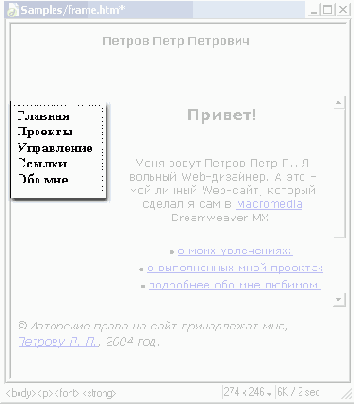Иллюстрированный самоучитель по Dreamweaver MX
Диалоговое окно Insert Navigation Bar
В списке Nav Bar Elements перечислены все элементы полосы навигации, которые уже имеются. (Изначально там находится один элемент, созданный для нас Dreamweaver.) Вы можете выбрать любой из элементов и посмотреть либо изменить его параметры.
В поле ввода Element Name вводится имя элемента. Советуем давать элементам "говорящие" имена, например Projects или Links.
В поле ввода Up Image вводится имя файла изображения, отображаемого в обычном случае. Вы также можете щелкнуть кнопку Browse, расположенную справа от поля ввода, и выбрать нужный файл в диалоговом окне открытая файла Dreamweaver. Точно так же в поле ввода Over Image вводится имя файла изображения, отображаемого, когда пользователь помещает над гиперссылкой курсор мыши, в поле Down Image — имя файла изображения "нажатой" гиперссылки, а в поле Over While Down Image — имя файла изображения "нажатой" гиперссылки, над которой пользователь поместил курсор мыши. Справа от каждого поля ввода находится спасительная кнопка Browse.
В поле ввода Alternate Text вводится альтернативный текст. К сожалению, Dreamweaver неправильно обрабатывает русские буквы, поэтому вам или придется править сам код HTML, или вводить альтернативный текст на английском, как это сделали мы.
В поле ввода When Clicked, Go To URL вводится имя файла Web-страницы, на которую осуществляется переход при щелчке на гиперссылке. В раскрывающемся списке in, расположенном справа от поля ввода, выбирается фрейм, в котором будет отображена страница. Пункт Main Window этого списка позволяет открыть страницу во всем окне.
Если вы хотите, чтобы данный элемент полосы навигации изначально отображался "нажатым", включите флажок Show "Down Image" Initially, находящийся в группе Options. В частности, его нужно включить для элемента, обозначающего начальную страницу (в нашем случае это страница Main.htm).
А вот флажок Preload Images, находящийся в этой же группе, лучше всегда держать включенным. Он указывает Dreamweaver создать код, заставляющий Web-обозреватель загружать заранее все изображения, задействованные в полосе навигации, и сохранять их на жестком диске в своем кэше. Благодаря чему подстановка нужных изображений будет происходить мгновенно, не ожидая, пока они загрузятся с сайта. В противном случае Web-обозреватель будет вынужден загружать каждое изображение непосредственно перед его отображением. С одной стороны, это позволит ускорить загрузку страницы (не нужно будет загружать все изображения полосы навигации), а с другой — замедлит реакцию полосы навигации на действия пользователя, т. к. Web-обозревателю придется каждый раз загружать с сайта нужное изображение, а не брать его с кэша.
Раскрывающийся список Insert позволит задать расположение полосы навигации: горизонтальное (пункт Horizontally) или вертикальное (пункт Vertically). Флажок Use Tables заставит Dreamweaver создать полосу навигации на основе таблиц. Этот флажок по умолчанию включен, и отключать его не стоит.
Осталось рассказать о кнопках, расположенных над списком Nav Bar Elements. Кнопка со знаком "плюс" добавляет новый элемент в полосу навигации, а кнопка со знаком "минус" удаляет выбранный в списке элемент. Кнопка вверх перемещает выбранный в списке элемент на строку выше, а кнопка вниз— на строку ниже.
Закончив формирование полосы навигации, нажмите кнопку ОК. Если вы передумали вставлять полосу навигации, нажмите кнопку Cancel.
Введите в окно вставки полосы навигации данные о пяти элементах полосы навигации согласно табл. 7.3. В поля ввода Up Image, Over Image, Down Image и Over While Down Image введите соответствующие имена файлов: если вы дали им такие имена, какие автор советовал, у вас не будет проблем с поиском необходимого файла. Проследите при этом, чтобы в раскрывающемся списке Relative To диалогового окна Select File был выбран пункт Document (отсчет интернет-адресов относительно текущей страницы) — задание адресов от корневой папки сайта работает только под программой Web-сервера. Элементы должны быть введены в таком порядке, в каком они перечислены в таблице. (Это общепринятый порядок перечисления элементов полосы навигации в подобных сайтах.)
Таблица 7.3. Данные полосы навигации
Страница |
Element Name |
When Clicked, Go To URL |
||
Главная |
Main |
Main . htm |
||
Проекты |
Projects |
Projects.htm |
||
Увлечения |
Passions |
Passions.htm |
||
Ссылки |
Links |
Links . htm |
||
Об авторе |
About |
About . htm |
||
Осталось немного подредактировать фрейм и его содержимое вручную. Установите значения параметров Margin Width и Margin Height для фрейма в ноль, чтобы не было этих отвратительных отступов слева и сверху. Потом выделите таблицу и установите параметр Width в 100%, чтобы она заняла всю ширину фрейма. Осталось выделить все ячейки таблицы и выставить параметр Horz в Center, a Vert — в Middle. Вы помните, что обозначают эти параметры?
Посмотрите на рис. 7.24. Как видите, Dreamweaver здорово постарался, сделав за нас всю сложную работу по созданию "живой" полосы навигации. Если вы просмотрите сгенерированный им HTML-код, то увидите, как много работы пришлось ему проделать: сформировать таблицу, разместить в ней все указанные вами графические изображения, превратить их в гиперссылки и — главное — создать сценарии, которые будут ими управлять. Согласитесь, вручную такое не сразу сделаешь.