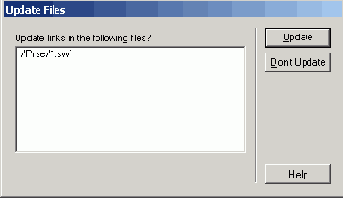Иллюстрированный самоучитель по Dreamweaver MX
Работа с файлами сайта
Итак, с панелью Site в общих чертах мы познакомились. Теперь пора приниматься за файлы, которые отображаются в списках. Давайте посмотрим, что мы можем с ними делать.
A Dreamweaver позволяет сделать с файлами многое. Фактически вы можете управлять ими так же, как в окне Проводника Windows или другой программы управления файлами. Давайте рассмотрим все файловые операции, поддерживаемые Dreamweaver.
Чтобы удалить выбранный в списке файл, нажмите клавишу <Del>. Вы также можете выбрать пункт Delete меню File или контекстного меню. После этого Dreamweaver спросит вас, действительно ли вы хотите удалить названный файл; нажмите кнопку Yes или No. Точно так же вы можете удалить любую папку.
Внимание!
Dreamweaver выполняет удаление файлов и папок с файлами в корзину Windows. Однако пустые папки удаляются бесследно.
Чтобы переименовать выбранный файл, щелкните по нему еще раз мышью или нажмите клавишу <F2>. Вы также можете выбрать пункт Rename меню File или контекстного меню. После этого на месте имени данного файла появится небольшое поле ввода, где будет подставлено его старое имя. Введите новое имя в это поле ввода или отредактируйте старое в нем же, после чего нажмите клавишу <Enter> для сохранения нового имени или клавишу <Esc> — для отказа от сохранения.
Если на Web-страницах присутствуют гиперссылки на переименованный файл, Dreamweaver предложит вам исправить их. На экране появится диалоговое окно Update Files, показанное на рис. 6.14. В списке Update links in the following files? находится список Web-страниц, где найдены гиперссылки, указывающие на переименованный файл. Нажмите кнопку Update, чтобы обновить их, или Don't Update, чтобы отказаться от обновления. В последнем случае вам придется сделать это вручную.